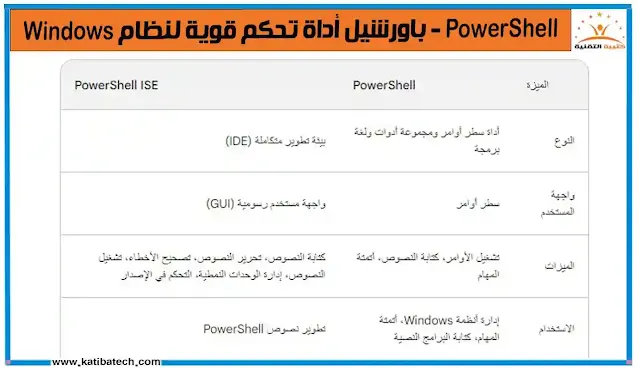مقدمة:
في عالم إدارة أنظمة الكمبيوتر، يبرز اسم باورشيل PowerShell كأحد أهم الأدوات وأكثرها فاعلية. يتخطى PowerShell كونه مجرد سطر أوامر تقليدي، ليصبح لغة نصوص برمجية غنية بالمميزات، تمكن المستخدمين من التحكم الكامل بنظام Windows بكفاءة وذكاء.ما هو PowerShell؟
يُعد PowerShell بديلًا أكثر قوة ومرونة لسطر الأوامر التقليدي (Command Prompt)، حيث يعتمد على لغة نصوص برمجية مبنية على .NET Framework، مما يمنحه إمكانيات هائلة في معالجة البيانات والأتمتة.
يُستخدم PowerShell من قبل مديري أنظمة المعلومات ومحترفي تكنولوجيا المعلومات لأتمتة المهام المتكررة، وإدارة التكوينات، واستكشاف الأخطاء وإصلاحها، والتحكم في جميع جوانب أنظمة Windows بكفاءة وذكاء.
مميزات PowerShell:
قوة التحكم: يمنح PowerShell تحكمًا دقيقًا في جميع جوانب نظام Windows، بدءًا من إدارة الملفات والمجلدات، وصولاً إلى التكوينات المعقدة للشبكات والخوادم.لغة نصوص برمجية غنية: يدعم PowerShell لغة نصوص برمجية قوية وسهلة الاستخدام، تسمح بكتابة نصوص أتمتة معقدة بطريقة منظمة وفعالة.
تكامل .NET Framework: يعتمد PowerShell على .NET Framework، مما يمنحه إمكانية الوصول إلى مكتبات .NET الضخمة، واستخدامها في معالجة البيانات والأتمتة.
سهولة التعلم: على الرغم من إمكانياته المتقدمة، إلا أن PowerShell يتمتع بسهولة تعلم مقبولة، خاصة للمستخدمين الذين لديهم خبرة سابقة في لغات البرمجة.
مجتمع نشط: يتمتع PowerShell بمجتمع نشط من المطورين والمستخدمين الذين يشاركون المعرفة والدعم عبر الإنترنت.
كيفية استخدام باورشيل PowerShell لأتمتة المهام وإدارة أنظمة Windows
يُعد PowerShell أداة قوية وفعالة لأتمتة المهام وإدارة أنظمة Windows. من خلال فهم أساسيات PowerShell، يمكنك إنشاء نصوص برمجية تُمكنك من:
- إنشاء مستخدمين جدد وإدارتهم.
- تثبيت وتكوين البرامج والتطبيقات.
- إدارة الملفات والمجلدات.
- تكوين إعدادات الشبكة.
- إدارة الخدمات.
- وأكثر من ذلك بكثير!
البدء مع PowerShell
لتبدأ مع PowerShell، ستحتاج إلى فتح موجه أوامر PowerShell. يمكنك القيام بذلك من خلال البحث عن "PowerShell" في قائمة ابدأ.
بمجرد فتح موجه أوامر PowerShell، يمكنك البدء في تشغيل الأوامر. على سبيل المثال، الأمر التالي يحصل على قائمة بجميع المستخدمين على الكمبيوتر:
Get-ADUser
يمكنك أيضًا استخدام PowerShell لإنشاء نصوص برمجية. نصوص PowerShell هي ببساطة ملفات نصية تحتوي على أوامر PowerShell. يمكن تشغيل هذه النصوص تلقائيًا لتسهيل تنفيذ المهام المتكررة.
أمثلة على استخدام باورشيل PowerShell لأتمتة المهام
إليك بعض الأمثلة على كيفية استخدام PowerShell لأتمتة المهام:
- إنشاء مستخدم جديد وإضافةه إلى مجموعة:
$username = "johndoe"
$password = ConvertTo-SecureString -AsPlainText "password123" -Force
$group = "Domain Users"
New-ADUser -Name $username -SamAccountName $username -AccountPassword $password -UserPrincipalName "$username@$domain" -GivenName John -Surname Doe -Company "Acme Corporation" -Department "IT" -City "Cairo" -Country "Egypt" -UserPrincipalName $username@$domain -AddTo $group
- تثبيت برنامج Office 2019:
$officePath = "C:\Office2019.exe"
Start-Process -FilePath $officePath -Args "/Install"
- نسخ جميع الملفات من مجلد إلى آخر:
Copy-Item -Path "C:\SourceFolder" -Destination "C:\DestinationFolder" -Recurse أفضل الممارسات لكتابة نصوص PowerShell
استخدم أسماء متغيرات واضحة ووصفية.
- قم بتعليق نصوصك لجعلها سهلة الفهم.
- تحقق من أخطائك بعناية.
- استخدم الوظائف لتقسيم نصوصك إلى وحدات أصغر قابلة لإعادة الاستخدام.
- استفد من الموارد المتاحة عبر الإنترنت، مثل وثائق Microsoft PowerShell و community forums.
المصادر
- مقدمة إلى PowerShell:
- أساسيات PowerShell: أتمتة المهام في إدارة ويندوز:
- أتمتة المهام الإدارية باستخدام PowerShell:
مع القليل من الممارسة، ستتمكن من استخدام PowerShell لأتمتة مجموعة واسعة من المهام وإدارة أنظمة Windows بكفاءة وفعالية.
تثبيت وتكوين باورشيل PowerShell
لتشغيل PowerShell، افتح قائمة "ابدأ" وابحث عن "PowerShell".
يمكنك أيضًا تشغيل PowerShell من خلال النقر بزر الماوس الأيمن على أيقونة قائمة "ابدأ" واختيار "Windows PowerShell".
للتحقق من إصدار PowerShell المثبت على جهازك، افتح PowerShell واكتب الأمر التالي:
لتكوين PowerShell، يمكنك تعديل ملفاته التمهيدية (Configuration Files) لتغيير سلوك الأداة وخصائصها.
يمكنك أيضًا استخدام أدوات PowerShell الخاصة مثل `Set-PSExecutionPolicy` لتحديد مستوى الوصول إلى الموارد في بيئة PowerShell.
أساسيات باورشيل لغة نصوص PowerShell
على سبيل المثال، الأمر `Get-Process` يُستخدم لعرض قائمة العمليات قيد التشغيل على الكمبيوتر.
المجاري (Pipelines): هي طريقة لربط الأوامر معًا، مما يسمح بتنفيذ سلسلة من المهام في خطوة واحدة.
على سبيل المثال، الأمر التالي يعرض قائمة المستخدمين المسجلين في النظام مع عناوين بريدهم الإلكتروني:
Get-User | Select-Object Name, EmailAddress2. مكونات لغة نصوص PowerShell:
1. الأوامر (Cmdlets):
هي وحدات بناء لغة PowerShell، تُستخدم لأداء مهام محددة.تتم تسمية الأوامر بكلمة فعل متبوعة بعلامة شرطة
(-) ثم اسم الشيء الذي يتم العمل عليه.
- على سبيل المثال،
Get-Process لعرض قائمة العمليات، New-File لإنشاء ملف جديد، Set-Service لتعديل خدمة. يمكن كتابة اسم الأمر كاملاً أو اختصاره.
- يمكن استخدام علامة المساعدة (
-Help) مع أي أمر للحصول على معلومات عنه.
2. المعلمات (Parameters):
تُستخدم لتحديد سلوك الأمر بشكل دقيق.
تأتي المعلمات بعد اسم الأمر وتُفصل عنها بعلامة شرطة (-) ثم اسم المعلمة
يمكن استخدام علامة المساعدة (-Help) مع أي أمر لعرض قائمة معاييره.
3. القيم (Values):
تُستخدم لتزويد المعلمات بقيم محددة.
تأتي القيم بعد اسم المعلمة وتُفصل عنها بعلامة مساواة (=).
يمكن استخدام علامة اقتباس مزدوجة (") لكتابة قيم تحتوي على مسافات.
4. المجاري (Pipelines):
هي طريقة لربط الأوامر معًا، مما يسمح بتنفيذ سلسلة من المهام في خطوة واحدة.
تُفصل الأوامر في المجاري بعلامة الأنبوب (|).
ينتج عن الأمر الأول في المجاري إخراجًا، يُستخدم كمدخل للأمر التالي
على سبيل المثال، الأمر التالي يعرض قائمة المستخدمين المسجلين في النظام مع عناوين بريدهم الإلكتروني:
PowerShellGet-User | Select-Object Name, EmailAddress
5. الكائنات (Objects):
هي وحدات البيانات الأساسية في PowerShell.
تمثل الكائنات أشياء في العالم الحقيقي مثل الملفات والعمليات والمستخدمين.
يمكن الوصول إلى خصائص الكائنات باستخدام علامة النقطة (.).
يمكن استخدام الأساليب (Methods) لتطبيق عمليات على الكائنات.
6. المتغيرات (Variables)
تُستخدم لتخزين البيانات المؤقتة.
يتم تعريف المتغيرات باستخدام علامة الدولار ($).
على سبيل المثال، الأمر التالي يعين قيمة اسم المستخدم الحالي إلى متغير باسم $UserName:
PowerShell$UserName = $env:USERNAME
7. التعبيرات (Expressions):
هي عبارات تُستخدم لحساب قيمة.
يمكن أن تتضمن التعبيرات متغيرات وأرقامًا وعوامل تشغيل وأوامر.
على سبيل المثال، التعبيرات التالية تُحسب مجموع رقمين:
PowerShell$sum = 5 + 3
8. التحكم في التدفق (Flow Control):
يُستخدم للتحكم في مسار تنفيذ نص PowerShell.يشمل التحكم في التدفق عبارات مثل if و while و switch.على سبيل المثال، الأمر التالي يُظهر رسالة تحذير إذا كان مساحة القرص الحر أقل من 10 جيجابايت:
PowerShellif ((Get-Drive C).FreeSpace -lt 10GB) { Write-Warning "مساحة القرص الحر على محرك الأقراص C منخفضة!"}
9. الوظائف (Functions):
هي مجموعات من الأوامر تُستخدم لأداء مهام محددة.
يتم تعريف الوظائف باستخدام كلمة مفتاحية function.
يمكن استدعاء الوظائف من أي مكان في نص PowerShell.
10. الموديلات (Modules):
هي مجموعات من الأوامر والوظائف والمتغيرات.
تُستخدم الموديلات لتوسيع وظائف PowerShell.
يمكن تحميل الموديلات باستخدام كلمة مفتاحية Import-Module.
3. أمثلة عملية على استخدام PowerShell:
1. أتمتة مهام إدارة الملفات:
إنشاء ملف جديد: New-File -Path "C:\MyFile.txt"
حذف ملف موجود: Remove-Item -Path "C:\MyFile.txt"
نسخ ملف: Copy-Item -Path "C:\MyFile.txt" -Destination "C:\MyFolder"
تحويل اسم ملف: `Rename-Item -Path "C:\MyFile.txt" -NewName "C:\MyNew
عرض قائمة محتويات مجلد: Get-ChildItem -Path "C:\MyFolder"
إنشاء مجلد جديد: New-Item -ItemType Directory -Path "C:\MyNewFolder"
حذف مجلد فارغ: Remove-Item -Path "C:\MyEmptyFolder"
2. أتمتة مهام إدارة العمليات:
عرض قائمة العمليات قيد التشغيل:
Get-Processإنهاء عملية:Stop-Process -ProcessName "notepad.exe"تعيين أولوية عملية:Set-Priority -ProcessName "notepad.exe" -Priority Highعرض معلومات عن عملية:Get-Process -ProcessName "notepad.exe" | Select-Object ProcessName, Id, StartTime3. أتمتة مهام إدارة المستخدمين:
عرض قائمة المستخدمين المسجلين:
Get-Userإنشاء مستخدم جديد:
New-ADUser -Name "John Doe" -SamAccountName "jdoe" -Password (ConvertTo-SecureString "password123" -AsPlainText -Force)تعديل كلمة مرور مستخدم:
Set-ADUser -Identity "jdoe" -NewPassword (ConvertTo-SecureString "newPassword123" -AsPlainText -Force)حذف مستخدم:
Remove-ADUser -Identity "jdoe"4. أتمتة مهام إدارة الخدمات:
عرض قائمة الخدمات:
Get-Serviceبدء تشغيل خدمة:Start-Service -ServiceName "Windows Update"إيقاف تشغيل خدمة:Stop-Service -ServiceName "Windows Update"إعادة تشغيل خدمة:Restart-Service -ServiceName "Windows Update"تمكين خدمة:Enable-Service -ServiceName "Windows Update"تعطيل خدمة:Disable-Service -ServiceName "Windows Update"5. أتمتة مهام إدارة الشبكة:
عرض قائمة بطاقات الشبكة:
Get-NetAdapterتمكين بطاقة شبكة:
Enable-NetAdapter -Name "Ethernet"تعطيل بطاقة شبكة:
Disable-NetAdapter -Name "Ethernet"عرض قائمة عناوينIP:
Get-NetIPConfigurationتعيين عنوان IP ثابت:
Set-NetIPConfiguration -InterfaceAlias "Ethernet" -Address 192.168.1.10 -SubnetMask 255.255.255.0 -DefaultGateway 192.168.1.16 .أتمتة مهام إدارة التسجيل:
عرض قيمة مفتاح التسجيل:Get-RegistryValue -Path "HKLM:\Software\Microsoft\Windows\CurrentVersion\Run" -Name "MyProgram"تعيين قيمة مفتاح التسجيل:Set-RegistryValue -Path "HKLM:\Software\Microsoft\Windows\CurrentVersion\Run" -Name "MyProgram" -Value "C:\MyProgram.exe"حذف مفتاح التسجيل:Remove-RegistryKey -Path "HKLM:\Software\MyCompany"7. أتمتة مهام إدارة النظام:
عرض معلومات عن النظام:
Get-ComputerInfoإعادة تشغيل الكمبيوتر:
Restart-Computeإيقاف تشغيل الكمبيوتر:
Stop-Computerجدولة مهمة:
Schedule-Task -ScriptName "C:\MyScript.ps1" -TriggerType Once -StartTime (Get-Date).AddHours(1)4. حل المشكلات الشائعة في PowerShell:
مشكلة: لا يتم تشغيل أمر PowerShell.الحل: تأكد من كتابة الأمر بشكل صحيح، ومن أنك تمتلك الأذونات اللازمة لتشغيله.
مشكلة: لا يتم عرض نتائج الأمر.الحل: تأكد من استخدام علامة الأنبوب (|) بشكل صحيح لربط الأوامر، ومن أنك تستخدم تنسيق الإخراج المناسبمشكلة: لا يتم تشغيل أمر PowerShell. الحل: تأكد من كتابة الأمر بشكل صحيح، بما في ذلك اسم الأمر ومعاييره وقيمه. تأكد من استخدام علامة المساعدة (`-Help`) مع الأمر للحصول على معلومات حول تركيبته الصحيحة. تأكد من أنك تمتلك الأذونات اللازمة لتشغيل الأمر. تأكد من أنك تشغل PowerShell كمسؤول (Run as Administrator) عند الحاجة. تأكد من عدم وجود أخطاء نحوية في نص PowerShell. مشكلة:لا يتم عرض نتائج الأمر. الحل: تأكد من استخدام علامة الأنبوب (`|`) بشكل صحيح لربط الأوامر، مما يضمن تدفق إخراج الأمر الأول إلى الأمر التالي. تأكد من استخدام تنسيق الإخراج المناسب باستخدام خصائص مثل `Select-Object` و `Format-List`. تأكد من أن لديك مساحة كافية لعرض نتائج الأمر في شاشة PowerShell. تأكد من عدم وجود أخطاء في نص PowerShell قد تؤدي إلى منع عرض النتائج. مشكلة: لا أفهم معنى رسالة الخطأ التي ظهرت. الحل: ابحث عن رسالة الخطأ على الإنترنت أو في وثائق PowerShell الرسمية.
أتمتة مهام إدارة الملفات والمجلدات.استخدم الأمر `Get-Help` مع اسم الخطأ للحصول على معلومات حول معناه وكيفية حله.اطلب المساعدة من مجتمع PowerShell عبر الإنترنت أو من خبراء إدارة أنظمة Windows. مشكلة: لا أستطيع كتابة نصوص PowerShell معقدة. الحل: ابدأ بكتابة نصوص PowerShell بسيطة وسهلة الفهم. تعلم مفاهيم PowerShell الأساسية مثل الأوامر والمجاري والكائنات والمتغيرات. استخدم موارد التعلم المتاحة مثل الكتب والبرامج التعليمية والمواقع الإلكترونية. مارس كتابة نصوص PowerShell بانتظام لتطوير مهاراتك. اطلب المساعدة من خبراء PowerShell عند الحاجة.نصائح إضافية:
انضم إلى مجتمع PowerShell عبر الإنترنت للمشاركة مع الآخرين والحصول على الدعم. استخدم أدوات PowerShell المتقدمة مثل ISE (Integrated Scripting Environment) وDSC (Desired State Configuration) لتوسيع إمكانياتك. ابقَ على اطلاع على أحدث إصدارات PowerShell وميزاتها. مع استخدام PowerShell بذكاء، يمكنك تحسين كفاءة عملك ورفع مستوى إدارة أنظمة Windows إلى آفاق جديدة!استخدامات PowerShell
PowerShell هو أداة قوية وفعالة لإدارة أنظمة Windows ، تم تطويرها بواسطة Microsoft. يعد PowerShell بديلاً أكثر قوة ومرونة لسطر الأوامر التقليدي (Command Prompt)حيث يعتمد على لغة نصية مبنية على .NET Framework ، مما يمنحه إمكانيات هائلة في معالجة البيانات والأتمتة. بشكل عام ، يمكن تلخيص وظائف PowerShell الرئيسية في النقاط التالية: إدارة أنظمة Windows أتمتة المهام استخدامات PowerShell لأتمتة المهاممعالجة البيانات استكشاف الأخطاء وإصلاحها التحكم في البيئة تكوين البنية التحتية دمج مع Azureالفرق بين PowerShell و PowerShell ISE
PowerShell هو أداة قوية لإدارة وإتاحة التشغيل الآلي لنظام Windows.
يتضمن بيئة سطر أوامر ومجموعة من الأدوات ولغة برمجة.
PowerShell ISE هو بيئة تطوير متكاملة (IDE) لنظام PowerShell.
يوفر واجهة مستخدم رسومية (GUI) لكتابة وتحرير وتشغيل نصوص PowerShell.فيما يلي ملخص للفرق الرئيسي بين PowerShell و PowerShell ISE:
بشكل عام، يُستخدم PowerShell لتنفيذ مهام محددة،بينما يُستخدم PowerShell ISE لكتابة وتطوير نصوص PowerShell أكثر تعقيدًا.فيما يلي بعض الحالات التي قد تفضل فيها استخدام PowerShell ISE:
كتابة نصوص PowerShell طويلة ومعقدة. تحرير وتصحيح أخطاء نصوص PowerShell. إدارة الوحدات النمطية PowerShell. استخدام التحكم في الإصدار لتعقب تغييرات نصوص PowerShell.فيما يلي بعض الحالات التي قد تفضل فيها استخدام PowerShell:
تنفيذ مهام سريعة وبسيطة. تشغيل الأوامر الفردية. أتمتة المهام المتكررة. التفاعل مع بنية تحتية لنظام Windows. في النهاية، فإن أفضل أداة لك تعتمد على احتياجاتك الخاصة.إذا كنت بحاجة إلى أداة قوية لإدارة وإتاحة التشغيل الآلي لنظام Windows، فإن PowerShell هو خيار رائع.إذا كنت بحاجة إلى بيئة تطوير متكاملة لكتابة وتطوير نصوص PowerShell، فإن PowerShell ISE هو خيار رائع.كيفية فتح PowerShell في نظام التشغيل Windows 11
هناك العديد من الطرق لفتح PowerShell في نظام التشغيل Windows 11، إليك بعضًا من أكثرها شيوعًا:1. استخدام قائمة "ابدأ":
اضغط على مفتاح Windows على لوحة المفاتيح. اكتب PowerShell في مربع البحث. بمجرد ظهور PowerShell في نتائج البحث، انقر فوقه لفتحه.2. استخدام اختصار لوحة المفاتيح:
اضغط على مفتاحي Windows + R في نفس الوقت لفتح مربع التشغيل. اكتب powershell في مربع التشغيل. اضغط على Enter أو مفتاح Windows لفتح PowerShell.3. استخدام قائمة النقر بزر الماوس الأيمن:
انقر بزر الماوس الأيمن على زر ابدأ. من القائمة المنبثقة، حدد Windows PowerShell.4. استخدام قائمة سياق مستكشف الملفات:
افتح مستكشف الملفات. انقر بزر الماوس الأيمن على أي مجلد في مستكشف الملفات. من القائمة المنبثقة، حدد فتح في Windows PowerShell.5. تثبيت PowerShell ISE:
PowerShell ISE هو بيئة متكاملة لكتابة نصوص PowerShell وتشغيلها. يمكنك تنزيل PowerShell ISE من موقع Microsoft الرسمي.بمجرد تثبيت PowerShell ISE، يمكنك فتحه من قائمة "ابدأأو باستخدام اختصار لوحة المفاتيح (Windows +X، ثم حدد Windows PowerShell ISE).ملاحظات:
في بعض الحالات، قد تحتاج إلى تشغيل PowerShell كمسؤول. للقيام بذلك، اتبع الخطوات التالية: اتبع الخطوات 1 أو 2 أو 3 أعلاه. انقر بزر الماوس الأيمن على رمز PowerShell في نتائج البحث أو قائمة "ابدأ" أو قائمة النقر بزر الماوس الأيمن. من القائمة المنبثقة، حدد **تشغيل كمسؤول**. تأكد من أن لديك أذونات كافية لفتح PowerShell وتشغيل الأوامر.الأسئلة الشائعة حول PowerShell - أداة تحكم قوية لنظام Windows
ما هي مكونات لغة نصوص PowerShell؟
الأوامر (Cmdlets): هي وحدات بناء لغة PowerShell، تُستخدم لأداء مهام محددة.
المعلمات (Parameters): تُستخدم لتحديد سلوك الأمر بشكل دقيق.
القيم (Values): تُستخدم لتزويد المعلمات بقيم محددة.
المجاري (Pipelines): هي طريقة لربط الأوامر معًا، مما يسمح بتنفيذ سلسلة من المهام في خطوة واحدة.
الكائنات (Objects): هي وحدات البيانات الأساسية في PowerShell.
المتغيرات (Variables): تُستخدم لتخزين البيانات المؤقتة.
التعبيرات (Expressions): هي عبارات تُستخدم لحساب قيمة.
التحكم في التدفق (Flow Control): يُستخدم للتحكم في مسار تنفيذ نص PowerShell.
الوظائف (Functions): هي مجموعات من الأوامر تُستخدم لأداء مهام محددة.
الموديلات (Modules): هي مجموعات من الأوامر والوظائف والمتغيرات.ما هي بعض الأمثلة على استخدام PowerShell؟
- أتمتة مهام إدارة العمليات.
- أتمتة مهام إدارة المستخدمين.
- أتمتة مهام إدارة الخدمات.
- أتمتة مهام إدارة الشبكة.
- أتمتة مهام إدارة التسجيل.
- أتمتة مهام إدارة النظام.
.ما هي بعض المشكلات الشائعة في PowerShell وكيفية حلها؟
لا يتم تشغيل أمر PowerShell. لا يتم عرض نتائج الأمر. لا أفهم معنى رسالة الخطأ التي ظهرت. لا أستطيع كتابة نصوص PowerShell معقدة.
ما الفرق بين PowerShell وسطر الأوامر العادي (Command Prompt)؟
PowerShell توفر ميزات أكثر وقوة أكبر مقارنة بسطر الأوامر العادي. فهي تدعم الأوامر الجديدة والقديمة،
وتوفر أدوات وأوامر قوية للتحكم في النظام وإدارة الملفات والخدمات والتكوينات.
ما هي الاستخدامات الشائعة لـ PowerShell؟PowerShell يستخدم لإدارة وتكوين نظام Windows، وإنشاء سكربتات لتسهيل المهام الروتينية،
وإدارة الخوادم والخدمات، والتحكم في الأمان، والتفاعل مع الخوادم السحابية، والعديد من الاستخدامات الأخرى.
كيف يمكنني البدء في استخدام PowerShell؟يمكنك البدء بفتح نافذة PowerShell على النظام (يمكن العثور عليها في قائمة ابدأ)،
ثم ببساطة بدء كتابة الأوامر والتفاعل مع النظام. يمكنك أيضًا استخدام موارد الإنترنت والكتب التعليمية
لتعلم المزيد عن الاستخدام الفعّال لـ PowerShell.هل يمكنني كتابة سكربتات باستخدام PowerShell؟
نعم، يمكنك كتابة سكربتات PowerShell لأتمتة المهام المتكررة وتبسيط العمليات.
يمكنك استخدام PowerShell لكتابة سكربتات متطورة لإدارة الخوادم والخدمات والنظام بشكل شامل.هل يمكن استخدام PowerShell في إدارة الخوادم السحابية؟
نعم، PowerShell تدعم العديد من الأدوات والواجهات للتفاعل مع خدمات الحوسبة السحابية
مثل Microsoft Azure وAmazon Web Services (AWS) وGoogle Cloud Platform (GCP).ما هي أفضل الممارسات لكتابة سكربتات PowerShell فعّالة؟
تشمل أفضل الممارسات استخدام التعليقات الوافية، والتنسيق الصحيح، واستخدام الأوامر والدوال القياسية،
ومعالجة الأخطاء بشكل صحيح، واستخدام المتغيرات بشكل فعّال، وتوثيق السكربتات بشكل جيد.ما هي وظيفة PowerShell؟
أداة قوية لإدارة أنظمة Windows.
بديل متطور لسطر الأوامر التقليدي.
يعتمد على لغة نصوص برمجية غنية (PowerShell Scripting).
يُستخدم لأتمتة المهام، ومعالجة البيانات، واستكشاف الأخطاء وإصلاحها، والتحكم في البيئة، وتكوين البنية التحتية،
وغيرها الكثير.
مناسب لمحترفي تكنولوجيا المعلومات ومديري أنظمة المعلومات.5. خاتمة:
PowerShell أداة قوية وفعالة لإدارة أنظمة Windows. من خلال تعلم أساسيات PowerShell، يمكنك أتمتة المهام،وإدارة التكوينات، واستكشاف الأخطاء وإصلاحها، والتحكم في جميع جوانب نظام Windows بكفاءة وذكاء. يُعد PowerShell أداة ضرورية لمحترفي تكنولوجيا المعلومات ومديري أنظمة المعلومات الذين يرغبون في تحقيق أقصىاستفادة من أنظمة Windows.